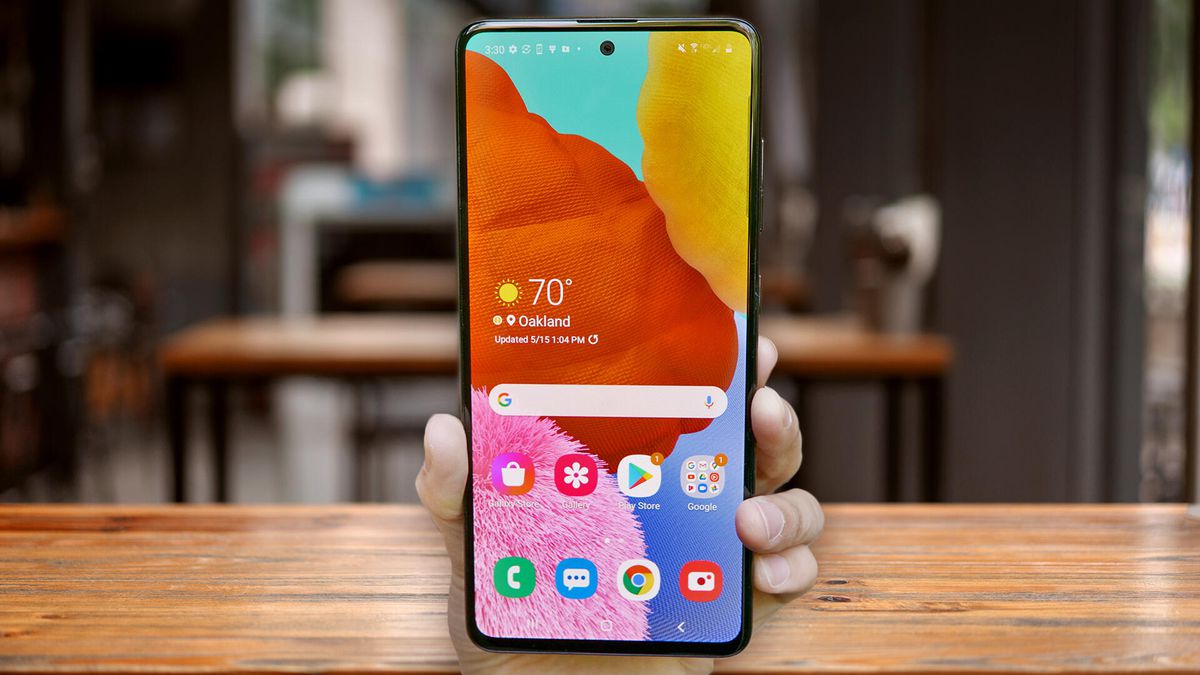
Viens attēls esot 1000 vārdu vērts. Digitālajā mārketingā vizuālā komunikācija ir ļoti nozīmīga, tādēļ ir ļoti svarīgi apgūt prasmes ekrānskatu (ekrānuzņēmumu, ekrānšāviņu vai vienkārši skrīnšotu/screenshots) veidošanai un vismaz nelielai apstrādei.
Ekrānskatu pielietojums
Šādu vizuāūu izmantošana var noderēt gan pašiem vēlākai izskatīšanai, gan arī nodot informāciju tālāk citiem kolēģiem e-pastā, Whatsapp vai Zoom, mācību biedriem, publicēt sociālajos medijos. Zemāk ir uzskaitītas arī citas sniegtās iespējas, bet noteikti tā ir tikai daļa no plašā klāsta!
- Kļūdu ķeršana – piefiksēt pamanītās kļūdas vai vajadzīgos uzlabojumus un nodot to tālāk labošanai dizaineriem, programmētājiem
- Iedvesmai – mūsdienu digitālā vide ir piepildīta ar dažādiem materiāliem, kuri var kalpot kā iedvesmas avots, apkopojiet to vienuviet. Gan ikdienā redzētais, gan padziļinātas izpētes laikā.
- Mācību materiāli – ja ir nepieciešama instrukcija vai padoms, kā kaut ko izdarīt, šis ir lielisks veids kā to parādīt.
- Sajūtu kartes jeb moodboard veidošana
Protams, ka ekrānskatu veidošanai ir plašas pielietojuma iespējas un atliek vien sākt tās izmantot, kā arī izvēlēties sev piemērotāko rīku.
Svarīga informācija pirms ķeramies klāt rīkiem
- Pirms saglabāt un publicēt tālāk ekrānā redzamo, parūpējieties, lai tas neietvertu sevī privātu vai citu svarīgu informāciju, kurai nevajadzētu parādīties. Pat ja veidojat ekrānskatu savām vajadzībām, nekad nevar būt 100% droši, ka šī informācija nenoplūdīs, tādēļ veidojiet vienkāršu paradumu – nesaglabājiet neko vairāk par patiešām vajadzīgo.
- Digitālā mārketinga reklāmu fiksācijai bieži vien noder saglabāt ne tikai pašu centrālo vizuāli, piemēram, reklāmas banneri, bet arī apkārt esošo kontekstu, kurā vizuālis ir izvietots.
- Ekrānskatus nedrīkst uztvert par par pilnīgu patiesību, jo tos var pārveidot dažādos veidos gan pēc ekrānskata izveides (grafiska manipulācija – Photoshop u.c.), gan arī mainot ekrānā attēloto un izveidojot ekrānskatu pēc tam.
- Izlemiet par uzglabāšanas vietu ekrānskatiem – visērtāk to ir izveidot Google Drive mapē, kurā var izveidot arī papildu apakšmapes, lai ekrānskatu organizēšana būtu vienkāršāka. Google Drive ir ērti saglabāt arī no mobilām ierīcēm vai izveidot automātisku sinhronizāciju no datora uz “mākoni”. Google Drive sniedz iespēju vēlāk arī dalīties ar citiem, kā arī ļaut citiem šo mapi papildināt. Īpaši noderīgi būs veidot komandas iedvesmas mapi, kur tiek uzkrāti dažādi labi piemēri, kas var palīdzēt jaunu dizainu un lietotāju pieredzes izveidē.
Ekrānskatu veidošanas rīki
Microsoft Windows iebūvētā iespēja
Ja izmantojat Windows pārlūkprogrammu, vienkāršākā iespēja ir uz klaviatūras atrast un nospiest pogu PrintScreen (citām klaviatūrām var būt PrintScr) un viss redzamais uzreiz tiks “nofotogrāfēts”. Ja tiek izmantoti vairāki monitori, abi tiks nobildēti. Pēc nobildēšanas ekrānskats tiek ievietots starpliktuvē (jeb clipboard) – tur nonāk viss, ko mēs esam nokopējuši. Līdz ar to nākamais solis ir atrast vietu, kur šo attēlu iekopēt – tas var būt e-pasts, vai Word, Powerpoint utml. Šādiem ekrānskatiem ierasti ir vajadzīga papildu korekcija – apgriezt nevajadzīgo.
Te nāk palīgā vēl kāda mazāk zināma iespēja – Snipping tool: uz klaviatūras nospiežot reizē Windows pogu (skat. attēlu) un Shift pogu un S pogu, atvērsies melns, puscaurspīdīgs slānis ekrānam un augšpusē iespēja izvēlēties formātu kādu vēlaties veidot:
- Taisnstūra veida ekrānskatu
- Brīvas formas – aktivizējot šo režīmu, nāksies nospiest peles pogu un vilkt ar peles kursoru apkārt vajadzīgajam laukumam. Tas ļauj izveidot ļoti dažādas un neregulāras formas ekrānskatus, kurus var pat izmantot tālāk mājaslapas noformējumā vai citviet. Attēls tiks saglabāts PNG formātā un atšķirībā no JPG, PNG formāts ļauj saglabāt caurspīdīgumu, nevis izveidos baltu fonu.
- Izvēlētais logs – izvēlieties un noklikšķiniet uz vajadzīgā loga, kuram vēlaties izveidot ekrānskatu.
- Pilna ekrāna ekrānskats – faktiski aizstāj PrintScreen funkciju, bet te uzreiz ir iespēja kā nākamo soli atvērt Snipping tool un veikt vajadzīgās korekcijas, piemēram, nogriezt daļas.
Visbiežāk nāksies izmantot tieši pirmās divas sniegtās iespējas. Pēc ekrānskata izveidošanas tas tiek nokopēts starpliktuvē, no kurienes to var uzreiz iekopēt, tomēr visbiežāk būs vajadzība saglabāt to kā atsevišķu failu. Lai to izdarītu, atliek uzklikšķināt uz paziņojuma ekrāna labajā pusē uz uzņemtā attēla, tad tiks atvērts attēla redaktors.
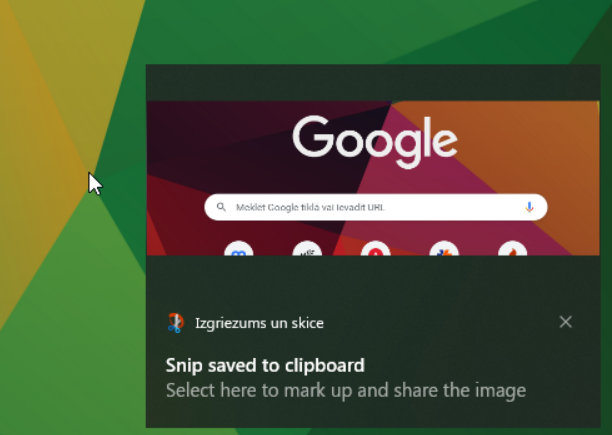
Attēlu apstrādes redaktors sniedz iespēju veikt pamata apstrādi: pievienot vizuālas norādes ar zīmuļa/marķiera palīdzību, izdzēst lieko (nokropot). Pēc izmaiņu veikšanas nospiest disketes ikonu, lai saglabātu failu sev vēlamā vietā.
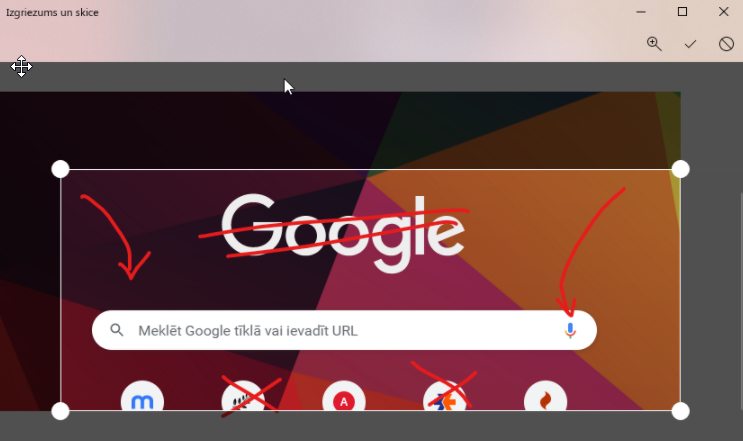
Šim rīkam ir tikai pamata funkcionalitāte un noderēs ikvienam, kuram nav citu iespēju uzstādīt kādu no zemāk uzskaitītajām iespējām.
Greenshot
Viens no maniem favorītiem, kurus izmantot ikdienā. Bezmaksas programma derēs gan Windows, gan Mac datoriem. Lejupielādēt var Greenshot mājaslapā. Šis rīks ļauj norādīt, kādu apgabalu izveidot kā ekrānskatu, izvēlēties visu logu vai pilna ekrāna uzņēmumu. Uzstādiet sev ērtu taustiņu kombināciju, lai varētu ātrāk aktivizēt ekrānskatu veidošanas režīmu. Pēc ekrānskata izveides parādīsies labajā apakšējā ekrāna stūrī paziņojums, kas piedāvās izvēlēties piemērotāko iespēju – populārākās būtu saglabāt datorā, atvērt attēlu rediģēšanai, ielikt starpliktuvē, uzreiz atvērt Powerpoint vai noderīgākā iespēja ir uzreiz augšupielādēt un iegūt saiti, piemērām, šāds rezultāts: https://i.imgur.com/phVRImO.png – pāris sekundēs iegūstam saiti, kuru ērti publicēt tālāk, piemēra, nosūtot e-pastā, nevis sūtot nevajadzīgi lielus attēlus pielikumā.
Attēla rediģēšanas labākās iespējas
Līdzās ierastām iespējām kā bultas, līnijas, brīvas formas zīmējumi un taisnstūri, teksta pievienošana, šis rīks piedāvā vēl papildu iespējas, kuras ir vērts izcelt.
- Izmantot Add counter – klikšķinot uz attēla, automātiski pievienosies punkti ar skaitļiem. Tas noderēs, ja ir vajadzība norādīt atsauces punktus un papildu aprakstu izvietot ārpus attēla.
- Pievienot teksta anotācijas kā speechbubble
- Slēpjamu informāciju ir ērti noslēpt, lai būtu skaidrs, ka blokā informācija ir atrodama, bet tā ir nenolasāma, lai to aizsargātu. Šī iespēja ir Obfuscate administrācijas panelī.
ShareX
Bezmaksas rīks, pieejams Windows datoriem, ļoti dažādas un plašas iespējas, noteikti noderēs tiem, kuri vēlas izvērstākas funkcijas. Līdzīgi kā Greenshot redaktorā arī te var pievienot dažādus elementus, izvietot secīgas atzīmes, slēpt nevajadzīgu saturu u.c. Piemērs ekrānskatam ar komentāriem: https://i.imgur.com/tyA2utn.png Lejupielādēt un uzzināt vairāk par šī rīka funkcionalitāti var ShareX mājaslapā.
Lightshot
Vienkāršs un ātrs rīks Windows un Mac datoriem, lai izmantotu ekrānskatu veidošanai, var pievienot papildu anotācijas, vizuālas norādes, beigās iespēja saglabāt datorā vai uzreiz augšupielādēt un izveidot saiti. Rezultātā piemērs: https://prnt.sc/1nj4ll0 Lejupielādēt var Lightshot mājaslapā.
Google Chrome paplašinājumi
Google izveidotā pārlūkprogramma Chrome ir kļuvusi par pasaulē populārāko, tās sniegtās iespējas var papildināt ar dažādu paplašinājumu (extensions) palīdzību – ekrānskatu veidošana nav izņēmums. Arī šim nolūkam ir dažādi rīki, kurus aplūkosim turpinājumā.
Awesomescreenshot.com
Pasaulē viens no populārākajiem Chrome rīkiem ekrānskatu veidošanai, to var uzstādīt Chrome Webstore. Bezmaksas versija ļauj piekļūt pēdējiem 50 ekrānskatiem, kurus var automātiski ielādēt savā Awesomescreenshot kontā, bet ir iespēja arī lejupielādēt savā datorā un tad šī uzskaite nebūs kā ierobežojums. Bezmaksas plānā ir vienkāršāku anotāciju pievienošanas iespējas, pilnas iespējas būs jau maksas versijā, kas maksā 4$ mēnesī vienam lietotājam. Bezmaksas versijā ir iespēja arī izveidot īsus video līdz 5 minūtēm, papildus var ieslēgt webkameru un pievienot audio komentāru.
Pēc ekrānskata izveidošanas ir iespēja pievienot tekstu, bultas, noslēpt nevajadzīgo satura daļu, pēc tam var lejupielādēt datorā vai drukāt. Bezmaksas versijā vajag autorizēties Awesomescreenshot kontā, lai varētu augšupielādēt uzņemtos ekrānskatus. Īpaši izceļama iespēja: veidot pilnas lapas ekrānskatus un vēlāk tos ērti ir papildināt ar komentāriem – piemērs: https://ibb.co/JzvnTdP
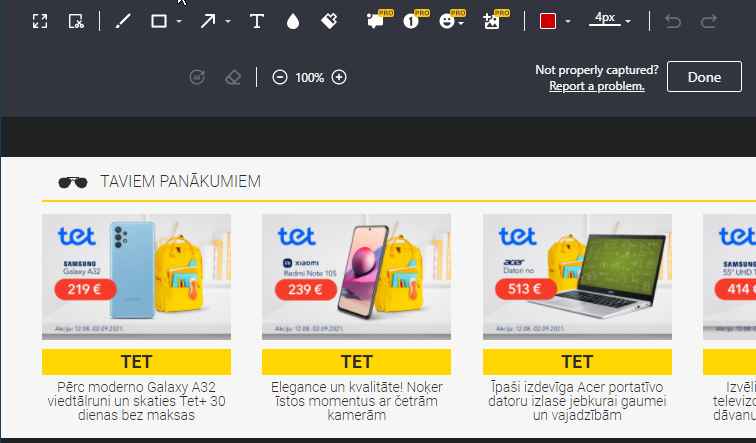
ScreenGrab
Bezmaksas spraudnis ar plašām iespējām, lieti noderēs, lai veidotu gan daļējus ekrānskatus, gan arī pilnas lapas atvērumus (automātiski noskrollēs). Lai to uzstādītu, ir jāatver Chrome Webstore un jāuzinstalē. Pēc ekrānskatu saglabāšanas to var uzreiz automātiski augšupielādēt, ja pirms ekrānskata veidošanas ir izvēlēts atbilstošais režīms, bet ielādētais attēls tiks automātiski dzēsts pēc 30 dienām. Ja ir vajadzība ielādēt ilgākam laikam, var izmantot kādu no attēlu hostinga servisiem, piemēram, Imgur.com servisu, un vēlāk manuāli augšupielādēt. Screengrab visvienkāršāk ir aktivizēt, uzklikšķinot ar labo peles pogu un izvēloties sev vajadzīgo iespēju – skatīt ekrānskatu.
Nimbus Capture
Šis ir maksas serviss, sākot no 2.50$/mēnesī, to var uzstādīt uz Windows datora vai izmantot kā Chrome spraudni. Vienlaikus tam ir gana plašas iespējas un ir pasaulē populārs. Papildu informācija ir pieejama Nimbus mājaslapā.
Ekrānskatu veidošana mobilās ierīcēs
Vizuālo materiālu fiksēšana mobilajās ierīcēs ir ļoti nozīmīga, jo pieaug mobilo telefonu, planšetdatoru lietošana, līdz ar to arī pieaug īstenotā komunikācija šajās ierīcēs, piemēram, Facebook/Instagram/Whatsapp. Tas viss prasa iemaņas veidot ekrānskatus arī mobilās ierīcēs.
Android ierīcēm
Android telefonos ekrānskatu veidošana ir ļoti vienkārša – atliek vien nospiest reizē telefona ieslēgšanas un skaļuma regulēšanas apakšējo pogu, paturēt līdz atskan skaņas signāls un parādās ekrānā fiksēts ekrānskats. Nospiežot uz šī ekrānskata (kamēr tas ir redzams ekrānā), atvērsies iespēja turpinājumā labot attēlu un koplietot. Savukārt, pavelkot šo ekrānskatu uz augšu, parādīsies iespēja uzreiz koplietot šo uzņemto ekrānu, piemēram, nosūtīt e-pastā, Whatsapp’ā vai saglabāt Google Drive utml. Šim mērķim var izmantot arī kādu no Android aplikācijām, piemēram, Screenshot vai My Screen Recorder, kas ļaus veikt gan statiskus ekrānuzņēmumus, gan arī veikt video ierakstīšanu.
iPhone un iPad ierīcēm
Nospiediet vienlaicīgi un mazliet paturiet sānu pogu labajā pusē un skaļuma regulēšanas “uz augšu” pogu. Ekrānskats parādīsies apakšējā kreisajā ekrāna stūrī. Uzspiediet uz attēla, lai to atvērtu. Vecākiem Iphone modeļiem ir jāizmanto citas pogas – par tām vizuālā veidā informācija ir sniegta Apple mājaslapā. Apple ierīcēm ir iespēja arī veikt video ierakstu, kā arī visa ekrāna garumā izveidot ekrānskatu (scrolling screenshot) – instrukciju par šīm iespējām ir atrodama Apple palīdzības lapā. Papildus ir iespēja uzstādīt kādu no iOS aplikācijām ekrānskatu izveidei un rediģēšanai.
Izvēlieties sev piemērotāko rīku
Kā redzams – iespējas ekrānskatu veidošanai ir ļoti plašas, ir vērts izvērtēt, kura iespēja ir vispiemērotākā tieši jūsu vajadzībām. Ja strādājat plašākā grupā, ir vērts ar šo iepazīstināt arī savus kolēģus, lai vizuālā komunikācija gan savā starpā, gan ar mērķauditorijām būtu ērtāka un efektīvāka, kā arī izmantot citiem mērķiem, kurus apskatījām šī raksta ietvaros.
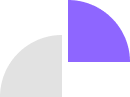
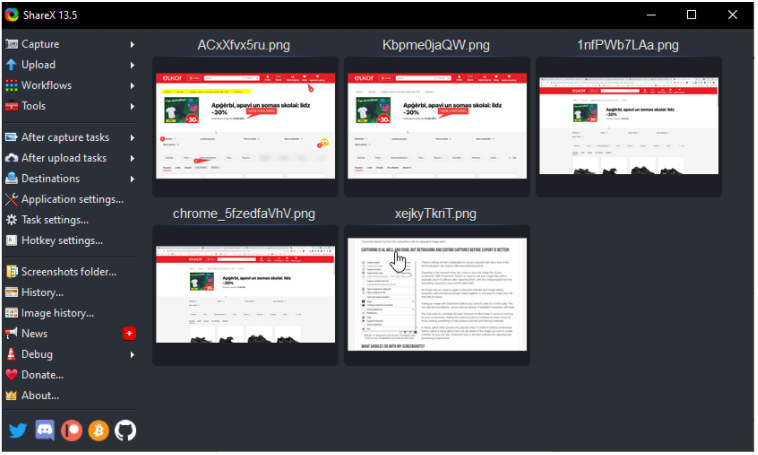
Comments are closed